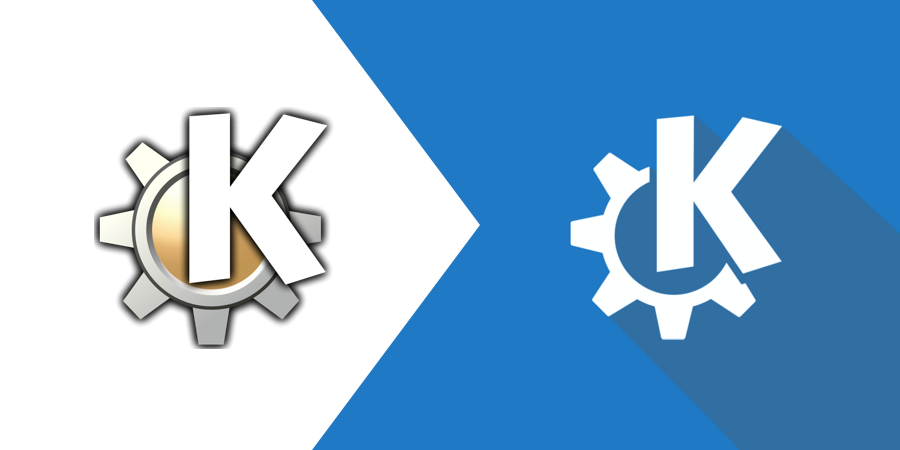
“为什么用 KDE 的人都是钢铁直男审美?”——某知乎用户
缘由
我在上一篇《“理解”并安装 Arch Linux》中选用的桌面环境是 KDE,我本人也是 KDE 用户。但是 KDE 默认的布局并不十分好看。本文的目的,在于给出完整的方法,将 KDE 捏成我的形状。本文不是所谓的“美化”教程,因为我没有权利说我的 KDE 比其他人的更漂亮。我只是提供一种方法,让你的 KDE 和下面的截图里一样(浅色,深色)。


开始之前
请注意以下几点:
- 我不玩文字游戏。文中单独使用的
KDE大多指KDE plasma。不要反复告诉我 KDE 是 plasma 和其它 KDE 软件的集合。 - 本文最终将把一个默认 KDE plasma 工作空间变成上面截图中的样子。如果你觉得它很难看,请离开本文。
- 本文需要读者对
panel(面板)、plasmoid(小部件)等 plasma 组成部分如何添加、删除、移动、改变大小有粗略的了解;这些操作的交互设计很直观,摸索一下很快就能弄明白。 - 本文只针对 KDE plasma 5 和 Arch Linux。
此外,欢迎水深火热的 Gnome(或其它桌面)用户体验 KDE。我个人推荐全新安装一次操作系统,再安装 KDE,即使在虚拟机里也没有关系;已有的桌面环境可能会对 KDE 造成或多或少的影响。目前没有提供视频教程的计划。
主要内容
本文的主要内容大致如下:
- 基本配置。包括面板和停靠栏配置;
- 外观风格配置。包括窗口装饰、部件风格、颜色、光标主题和图标主题;
- 输入法面板;
- 全局菜单(可选,我并未使用);
再次强调一遍,本文只针对 Arch Linux 和 KDE plasma 5;否则请移步。
基本配置
本节主要对整体布局进行调整。在目标截图里,顶端的任务栏是一个 panel,而侧面的停靠栏则是 latte dock。原则上 latte dock 也可以提供一个顶栏,但是我个人更倾向于使用默认的 KDE 面板。
任务栏面板
KDE 的默认布局提供了一个默认的面板,也就是传统任务栏那个位置的、布局和任务栏一模一样的面板。
屏幕边缘和高度
记得解锁你的部件,单击面板最右侧的三道横线的按钮,进入那唯一的一个面板的编辑模式,拖动屏幕边缘按钮,将它拖动到最上面。完成之后,这个面板应该在整个屏幕的最上方。如果你觉得高度不适,可以纵向拖动旁边的高度按钮来改变它的整体高度。

删除“任务管理”部件
由于我们并不需要面板上默认的任务管理器来管理窗口,我们可以去除掉它。在编辑模式下将鼠标悬停于该部件上,单击移除删除该部件。

此时你的系统托盘会挤到最前面;不要担心,我们在编辑模式下添加一个间距来把它挤回去。

在添加完间距之后,它会在面板的最右端添加一个自适应的间距;在编辑模式下用鼠标把它拖到任务托盘之前、分页器之后,应该能把你的任务托盘挤到它原来的位置。
此后,有任何对小部件布局不满意的地方,都可以用这些简单的方式来调整。
两行显示时间
我个人比较喜欢能同时看到时间和日期。右键单击数字钟小部件,选择配置 数字钟。我只更改了外观选项,它配置如下图所示:

通过刚刚阐述过的方式调整面板高度,让高度恰好能使时间和日期以最小的字体进行双行显示。
添加其它部件的方法
确保你的部件已经解锁,右键单击桌面或者进入面板编辑模式,就能看到添加部件选项。在侧面弹出的集合里挑选你喜欢的小部件,拖到你希望的位置,添加就算完成了。
你可以在桌面或面板上任意添加你喜欢的小部件。比如我就在任务栏最右端添加了锁定小部件,来避免时间卡在最右上角触发我的强迫症。
Latte Dock
latte dock 是非常优秀的停靠栏软件。它使用 plasma framework 构建,所以获得了和 KDE 几近完美的兼容。你可以往 latte 上放置任何你能往面板上放置的东西,哪怕是 plasmoid 也不例外。此外,它还提供一个独立的 plasmoid,用来提供符合停靠栏逻辑的窗口管理功能。
安装并启动 Latte Dock
latte dock 已处于 Arch Linux 的 community 软件仓库中,包名叫 latte-dock。本文不再赘述如何使用 pacman 安装软件包。
安装完毕后,你可以在应用程序菜单(左上角)的工具分类下找到它。启动它,它会默认将自己加入开机启动项中。如果没有,可以通过后文给 fcitx5 添加开机启动项的方式来为它添加一个开机启动项。
Latte Dock 的配置
右键单击 latte 的任何一个位置,就可以进入停靠栏/面板设置。设置十分直观,如果不能看到我所阐述的设置想,请打开高级选项;翻译可能产生变化,但大意不会改变;我大概做了如下的设置:
- 将位置移到左侧。因为将停靠栏放在下面浪费了本来就不怎么够的垂直空间,这大概是苹果又一个自以为是的失败设计;
- 将可见性修改为
避开活动窗口; - 小部件大小改为 48px,小部件距离改为 15%;
- 将鼠标悬停放大改为 0%,因为目前 latte 的实现会吃掉大量的算力;
- 将背景的大小和不透明度都改成 100%;
- 将长度的
最大改为 96%,偏移量改为 2%;
此外,不嫌麻烦的话,你可以前往微调选项卡,修改里面的选项直到你满意。
延迟启动 Latte Dock
latte 的阴影依赖 KDE 的混成器提供,但是如果 latte 先于混成器启动,它将无法获得边框阴影效果,哪怕之后混成器成功启动了也无济于事,除非重启 latte。这意味着,在你启动的时候,自动启动的 latte 很有可能会没有阴影。解决方法是,延迟 latte 的启动。
打开系统设置,在开机和关机一项下,选择自动启动,选中 Latte 并单击属性。在弹出的属性窗口的应用程序选项卡下,将命令由 latte-dock %u 改为 sleep 3; latte-dock %u。这里的 3 秒可以由你依据你的状态任意修改,只要启动延迟可以接受,并不会让 latte 有几率没有边框阴影即可。记得保存更改。
外观风格配置
KDE 的窗口标题栏和边框被称作窗口装饰,而按钮等控件的样式则由部件风格控制。此外,颜色、光标和图标也很重要。
窗口装饰
前往系统设置的应用程序风格分类,进入窗口装饰选项,选择微风(一般是默认的)。
单击配置 微风按钮,将常规页面改为如下所示:

可以将边框大小改为无边框以去除跑马车的窗口边框。
记得保存配置。
部件风格
前往系统设置的应用程序风格分类,进入窗口装饰选项,进入部件风格选项,选择部件样式为微风(一般也是默认的)。
颜色主题
前往系统设置的颜色选项,选择 Breeze Light 或 Breeze Dark(取决于个人偏好),这将统一窗口装饰和窗口内容的颜色。
前往系统设置的应用程序风格分类,进入 GNOME 应用程序风格 (GTK)选项,确保偏好暗色 GTK3 主题的勾选状态和你的设置对应。
光标主题
前往系统设置的工作空间主题分类,进入光标主题选项,选择白雪微风或微风(取决于个人偏好,我使用的是白雪微风)。
前往系统设置的应用程序风格分类,进入 GNOME 应用程序风格 (GTK)选项,修改光标主题为对应的值。
图标主题
我使用的图标主题叫 Papirus,它已经位于 Arch Linux 的 community 软件仓库中,包名为 papirus-icon-theme。安装它。
前往系统设置的图标分类,进入图标选项,选择 Papirus 或 Papirus-Dark 主题(取决于上面你选择了浅色还是深色主题)。
前往系统设置的应用程序风格分类,进入 GNOME 应用程序风格 (GTK)选项,修改图标主题为对应的值。
输入法面板
fcitx 和 fcitx5 都支持 KDE 的输入法面板 kimpanel,它在任务栏面板上看起来是这样的:

对于 fcitx
在合适的位置添加输入法面板小部件,它应该会自动开始起作用。不要使用搜狗拼音输入法,因为它使用高度魔改的 qimpanel 而非 kimpanel,将不会和输入法面板兼容。
如果你离不开搜狗拼音的输入准确率,那么你可以尝试一下老 K 独自开发了数年、基本可用的、准确率和选词结果都远好于搜狗拼音的 fcitx5 拼音。
对于 fcitx5
注意!fcitx5 仍处于预览阶段,虽然日常使用没有任何问题,但是很多细节仍非常不完善;并且,对于非 KDE 桌面支持非常不好。
添加 Arch CN 软件源
Arch CN 软件源是由 Arch CN 社区维护的第三方软件源;其中包含了预先编译打包的 fcitx5 及其相关组件,而不需要你手动编译并打包。
按照这里所述的方法,为你的系统添加 Arch CN 软件源,不要忘了安装页面所示的 archlinuxcn-keyring 软件包。
安装 fcitx5
首先卸载你的 fcitx;找到和 fcitx 所有相关的包并卸载它们。
然后通过下面的指令来安装所有和 fcitx5 相关的软件包。注意,这可能比较臃肿,但可以省下我的很多口舌,也可以避免你产生诸多我没法通俗解释的疑问。
1 | sudo pacman -S $(pacman -Ssq fcitx5) |
配置 fcitx5
fcitx5 并不会自动启动,我们需要手动配置它。打开系统设置,在开机和关机一项下,选择自动启动,点击添加程序并在工具分类中选中 fcitx5,将其正常添加进自动启动列表里即可。保存你的配置。
打开用于配置和 fcitx 有关的环境变量的那个文件(如果按照我的上一篇配置的话,那就是 ~/.pam_environment),修改所有的 fcitx 为 fcitx5,并保存更改。
重新启动计算机以生效上面的配置,进入系统设置的区域设置分类里,应该能看到多出来的输入法选项,在其中能添加、删除、配置你的输入法。名为拼音的输入法值得一试,不仅选词准确率很高,还支持多家云拼音。感谢老 K 的辛劳。
添加输入法面板
在合适的位置添加输入法面板小部件,它应该会自动开始起作用。
全局菜单
从 KDE 5.9 开始,全局菜单功能正式实装。我并不喜欢全局菜单,但是有很多人认为它效率很高;并且最新的 KDE(目前是 KDE 5.14)启用全局菜单非常容易,所以我就在此提一下。
安装必要的支持
使用下面的指令安装为大部分应用程序启用全局菜单的必要支持:
1 | sudo pacman -S $(pacman -Ssq libdbusmenu) |
启用全局菜单
在你的任务栏面板的合适位置,添加全局菜单小部件。此后打开的大部分窗口应该都会不再显示自己的菜单栏,而在全局菜单小部件上显示。
注意:并不是所有的应用程序都支持全局菜单,也不是所有能显示全局菜单的应用程序都能完美兼容它;不要指望它能完美工作。
最后
KDE 的可定制程度非常高,我只是给出了最简单、最方便、最适合我的一例;你可以有空的时候探索一下 KDE 的各种设置项,并逐渐捏出适合你自己的 KDE 配置。
我从不把这些教程称作“美化”,因为我觉得好看的,别人不一定觉得;如果有你认为更好的配置,可以分享在本文评论中。评论由 DISQUS 提供。